PearPC ネットワーク接続
PearPC - PowerPC Architecture Emulator にインストールしたMac OS XからTAP-Win32の仮想NICを使用し、プロキシソフトBlackJumboDogを経由してネットワークに接続する。
192.168.0.1をルーターに使用しているなど、IPアドレスの都合でWindowsの[インターネット接続の共有]が、使用できないときなどに利用。
ホストPCのOSはWindows 2000またはWindows XP(SP2含む)とする
なお、今回使用した各ソフトウェアのバージョン等は以下の通り
- Windows
-
- ホストOS
- Windows XP Professional SP2
- PearPC
- pearpc_pentium4_trunk_nightly 2005/01/10版
- BlackJumboDog
- Ver 3.7.4
- OpenVPN
- Ver 2.0 beta rc8
- Mac (PearPC)
-
- Mac OS X
- バージョン 10.3.7
- Safari
- 1.2.4(v125.12)
- Internet Explorer:mac
- 5.2.3(5815.1)
- Mozilla Firefox
- バージョン 1.0 rv:1.7.5
- Remote Desktop Connection for Mac
- Version 1.0.3 (040913)
インターネット接続の共有が使用できる場合は、ネットワークの設定例を参考に。
また、ファイアウォールソフトがインストールされている場合、下記で指定するポートに対して規制の除外や、通信を許可するというような設定が必要。
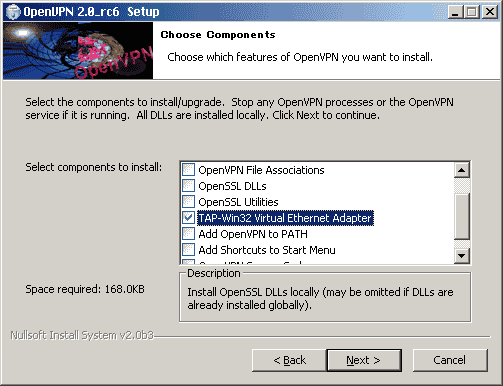
デバイス&ソフトのインストール
インストールのみ。設定は後述。
TAP-Win32
- OpenVPNのOpenVPN DownloadsページまたはLatest Beta Releasesから、openvpn-2.0の最新版をダウンロード。2005年1月15日現在は下記のファイルが最新β。
Windows Installer: openvpn-2.0_rc8-install.exe - インストーラを実行、この場合必要なのはTAP-Win32デバイスのみなので、他のチェックを外してインストール。
BlackJumboDogのインストール
- 札幌ソフト開発工場のソフトウェア−BlackJumboDogから、BlackJumboDogの最新版をダウンロード。
- 圧縮ファイルを解凍して、セットアップ。
基本設定など
各自の環境に合わせて、IPアドレスなど適宜読み替える- ホストPC、実在NIC
-
外部接続に用いるホストPCのNIC情報など
- デフォルトゲートウェイ
- 192.168.0.1 :外部(インターネット)に接続しているルーターアドレス(以下●と表示)
- IPアドレス
- 192.168.0.10 :任意(DHCPサーバから自動割当の場合は[自動的に取得]でOK)
自動割当の場合の確認は ipconfig /all などで(参考:ipconfig〜Windowsのネットワーク設定を確認する) - DNSサーバーアドレス
- プライマリ、セカンダリ共にISPのDNSサーバーアドレスや、ISC BINDを使用されている方はそのサーバーアドレス、上記IPアドレス同様[自動的に取得]など、環境に合わせて適宜。(以下★と表示)
- ホストPC TAP-Win32 仮想NIC
-
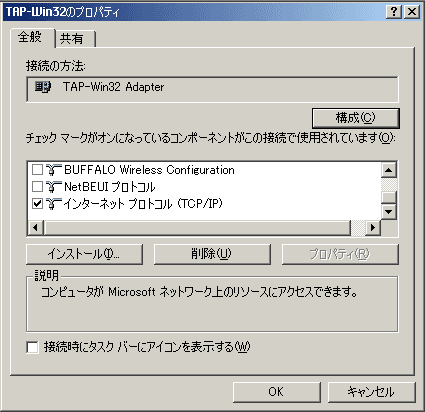
特に必要がなければインターネットプロトコル(TCP/IP)以外のチェックを外す。
- デフォルトゲートウェイ
- 192.168.0.1 :上記●と同じ
- IPアドレス
- 192.168.1.1 :任意(▲)
- DNSサーバーアドレス
- 上記★と同じ
- PearPC Mac OS X NIC
-
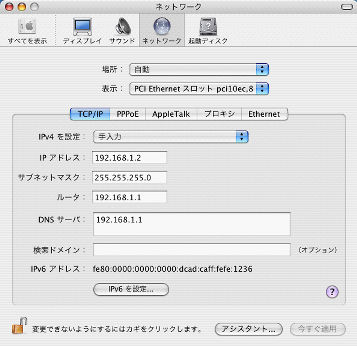
- ルータ(デフォルトゲートウェイ)
- 192.168.1.1 :上記▲、TAP-Win32のIPアドレス
- IPアドレス
- 192.168.1.2 :ルータと同一サブネットで任意(■)
- DNSサーバーアドレス
- 192.168.1.1 :上記▲、TAP-Win32のIPアドレス
- PearPC Mac OS X Proxy
-
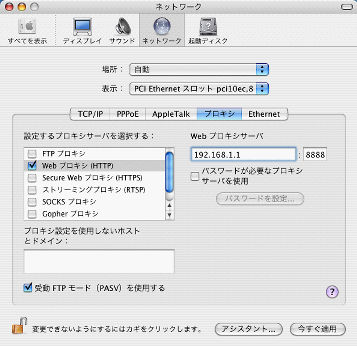
必要なプロキシを設定する
TAP-Win32 のIPアドレスと任意のポートを指定
ここではWebプロキシのみ使用し、192.168.1.1:8888 とした(◆)。
ホストPCで使用されているポートと重複しないように。
ホストPCで使用されているポートの確認は netstat -an などを使用して行う。参考:netstatでリッスンしているプロセスを特定する。
BlackJumboDogの設定
メニュー[設定]の[プロキシーサーバ]以外は適宜設定する。
ネットワークで使用する前提なので[ダイヤルアップ]は無効でOK。
メニュー[設定]-[プロキシーサーバ]
[プロキシーサーバを使用する]にチェック
- [利用者]タブ
- 名前(表示用)に適宜名称を付け、アドレスに■:Mac OS X NICのIPアドレス
参考画像1 - [ブラウザ]タブ
- [ブラウザ(HTTP)用のプロキシーを使用する]にチェック
- [クライアントから見たポート]
- 8888 上記◆:Mac OS X Proxyで設定したもの
- [待ち受けるネットワーク]
- 192.168.1.1 :上記▲、TAP-Win32のIPアドレス
他に必要なプロキシがあれば同様に、それぞれ設定する
ブラウザを使用する
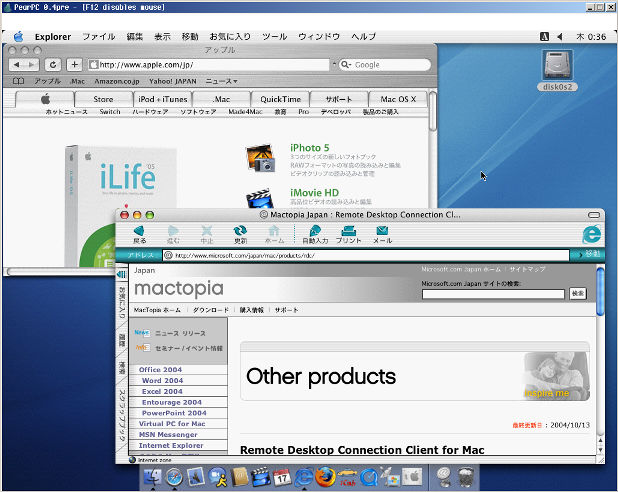
safariで接続
特に設定無しで、OSのプロキシ設定が反映されて使用できる。
Internet Explorerで接続
特に設定無しで、OSのプロキシ設定が反映されて使用できる。
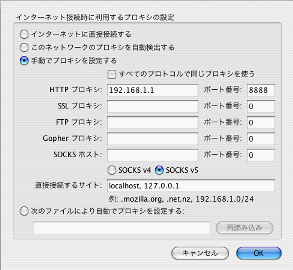
Mozilla Firefoxで接続
Firefox1.0(rv.1.7.5)ではブラウザ独自でDNSの解決を試みるようで、Firefox-[環境設定]の[全般]-[接続設定]で、プロキシサーバのアドレス:ポートを指定しなければならないようだ。
[トンネル]を利用した設定
メニュー[設定]の[プロキシーサーバ]の[トンネル]タブを利用し、ホストPC以外で稼働しているWindowsのリモートデスクトップ(以下RDT)へ接続する例。
ホストPCへのRDT接続はどうなるか不明。(妙なループになるので、人柱にはなってません(^^;)
- 接続先PC
-
- IPアドレス
- 192.168.0.100
- 接続ポート
- 3389(標準設定のまま)
RDTの接続ポート変更に関しては、「Windows XPスマートチューニング 第3回 リモートデスクトップ接続のポート番号を変更する」を参考に。 - OS
- RDT環境があるWindows NT4 Terminal Server Edition、Windows 2000 Server、Windows XP Professional、または Windows Server 2003 でRDT接続を有効に。
- Remote Desktop Connection Client for Mac のインストール
- Mactopia Japan : Remote Desktop Connection で Mac と Windows を直結!からRemote Desktop Connection Client for Mac(名称長っ!!、以下RDC)をダウンロードしてインストール
- BJD[トンネル]設定
-
- 名前(表示用)
- 任意
- クライアントから見たポート
- 任意:下図の場合6778。
このポートもホストPCで使用されているポートと重複しないように。 - 待ち受けるネットワーク
- 192.168.1.1 :上記▲、TAP-Win32のIPアドレス
- サーバ
- 192.168.0.100 接続先PCのIPアドレス
サーバの名前でも可(ルーター越しのWAN側にDDNSに登録されたPCがある場合など)。 - ポート
- 3389 接続先PCのRDT用ポート
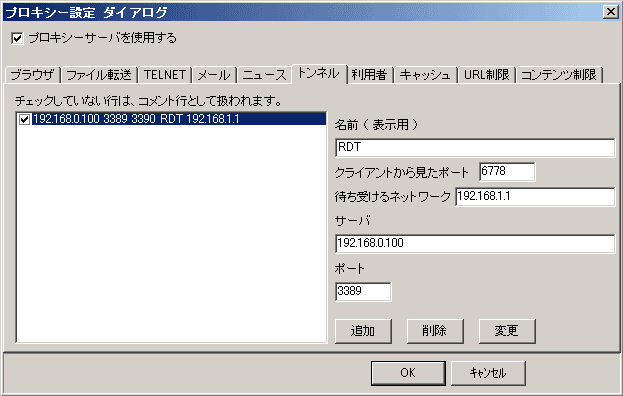
- RDC設定&接続
-
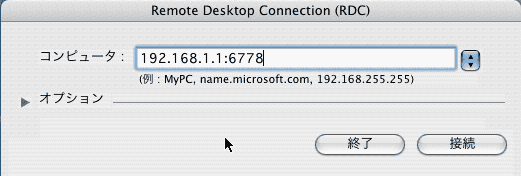 コンピュータに上記BJD[トンネル]設定の
コンピュータに上記BJD[トンネル]設定の
192.168.1.1:6778 →待ち受けるネットワーク:クライアントから見たポート
を書いて[接続]
もう、ここまでくると、何がなんだか
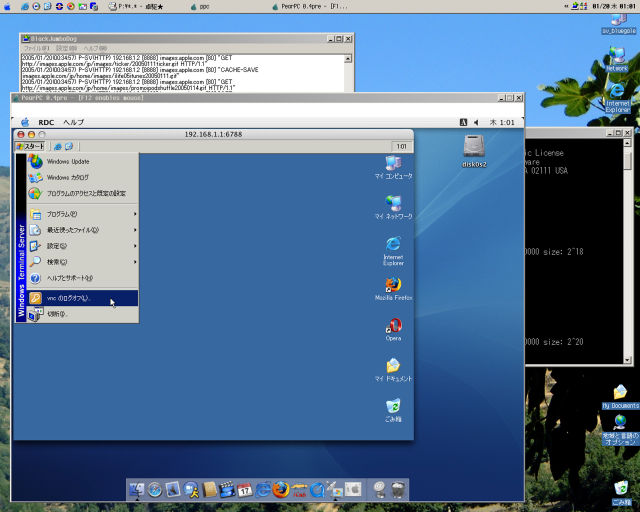
冒頭にも書いたが、使用する際はファイアウォールソフトのポートを開けることを忘れずに。
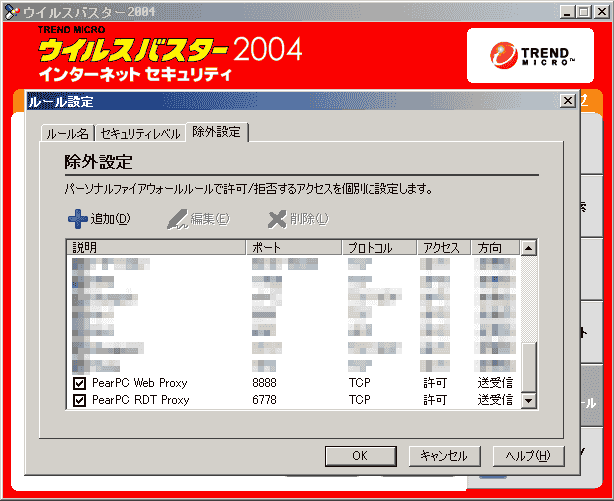
ひとつ上のページへ